Die .htaccess-Datei Ihrer Website ist eine kleine, aber wichtige Datei, die im Hintergrund läuft und wie eine Anleitung für Ihren Server wirkt.
In dieser Datei ist festgelegt, wie mit Dingen wie Permalinks und Sicherheitsmaßnahmen umzugehen ist. Leider kann diese Datei aus verschiedenen Gründen beschädigt werden, was zu Problemen wie defekten Links oder einer weißen Ansicht des Todes führt.
Unsere Erfahrung in der WordPress-Branche hat uns gelehrt, dass die Bearbeitung der Datei schwierig sein kann, besonders für Anfänger. Aber keine Sorge, wir zeigen Ihnen, wie Sie leicht auf die Datei zugreifen und Änderungen vornehmen können, um jedes Problem zu lösen.
In diesem Artikel zeigen wir Ihnen, wie Sie die WordPress-.htaccess-Datei reparieren können.
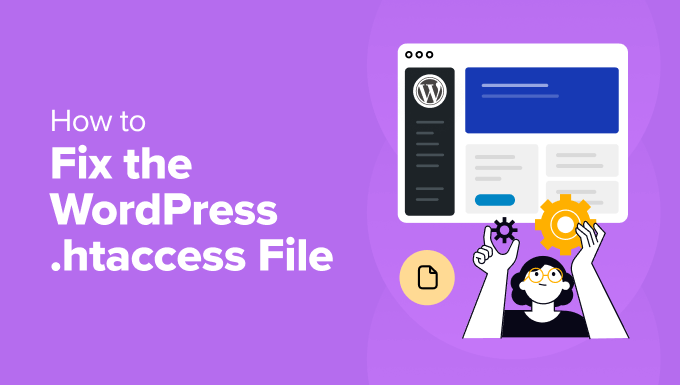
Hier finden Sie einen kurzen Überblick über alles, was wir in diesem Leitfaden behandeln werden. Sie können auf die Links unten klicken, um zu einem beliebigen Abschnitt zu springen:
Was ist die .htaccess-Datei?
Die .htaccess-Datei ist eine versteckte Konfigurationsdatei, die eine wichtige Rolle für die Funktionsweise Ihrer WordPress Website spielt. Es handelt sich im Wesentlichen um eine Reihe von Anweisungen für den Apache Webserver, die Software, die normalerweise von Ihrem WordPress Hosts ausgeführt wird.
Eine seiner Hauptfunktionen ist das Erstellen von benutzerfreundlichen URLs für Ihre Beiträge und Seiten in Ihrem Blog. Dies sind die sauberen und beschreibenden Adressen, die Sie in Ihrer Browserleiste sehen, anstelle von langen, kryptischen Zeichenfolgen.
Sie können auch eine .htaccess-Datei verwenden, um Sicherheitsmaßnahmen wie den Passwortschutz für bestimmte Verzeichnisse oder die Blockierung von Zugriffsversuchen von verdächtigen IP-Adressen einzurichten.
Darüber hinaus verwenden einige Plugins .htaccess, um ein Caching zu implementieren, das die Ladegeschwindigkeit Ihrer Website verbessern kann.
Schauen wir uns also einige der Anzeichen an, die darauf hinweisen, dass Ihre .htaccess-Datei repariert werden muss.
Wie Sie feststellen, ob Ihre .htaccess-Datei beschädigt ist
Die .htaccess-Datei kann aus verschiedenen Gründen beschädigt werden. Es könnte an einem Plugin-Konflikt, versehentlichen Änderungen oder sogar an einer Störung des Servers liegen.
Hier sind einige Anzeichen, die Sie auf Ihrer WordPress Website feststellen können und die darauf hindeuten, dass die .htaccess-Datei defekt ist:
- Kaputte Links: Ein defekter Link liegt vor, wenn der Benutzer nirgendwo hingeführt wird oder seltsame Fehlermeldungen angezeigt werden.
- Weiße Ansicht des Todes: Dies ist der Fall, wenn Ihre Website nur eine leere weiße Ansicht anzeigt.
- Plugins funktionieren nicht richtig: Einige Plugins sind auf bestimmte Anweisungen in der .htaccess-Datei angewiesen, um korrekt zu funktionieren, aber aufgrund eines Fehlers funktionieren sie nicht wie vorgesehen.
Sehen wir uns nun die verschiedenen Möglichkeiten an, wie Sie auf die .htaccess-Datei in WordPress zugreifen und sie bearbeiten können.
Wie man auf die .htaccess-Datei in WordPress zugreift und sie repariert
Die .htaccess-Datei befindet sich im Stammverzeichnis Ihrer Website. Es gibt verschiedene Möglichkeiten, auf die Datei zuzugreifen und sie zu bearbeiten.
Sie können zum Beispiel das cPanel des Hosting-Anbieters verwenden und über den Dateimanager auf die Datei zugreifen. Sie können sich auch über einen FTP-Client mit Ihrer Website verbinden und verschiedene Dateien und Ordner anzeigen. Eine andere Möglichkeit ist die Verwendung eines Plugins, um den Inhalt der .htaccess-Datei anzuzeigen und zu bearbeiten.
Pro-Tipp: Bevor Sie die .htaccess-Datei bearbeiten, erstellen Sie am besten ein Backup Ihrer WordPress-Website. Auf diese Weise können Sie sie leicht wiederherstellen, falls etwas schiefgeht. Weitere Einzelheiten finden Sie in unserem Leitfaden zum Sichern einer WordPress-Website.
Schauen wir uns jede dieser Methoden im Detail an.
1. .htaccess-Datei mit Dateimanager oder FTP-Client reparieren
Wenn Sie keinen Zugriff auf das WordPress-Dashboard haben, können Sie einen Dateimanager oder einen FTP-Dienst verwenden, um die .htaccess-Datei zu finden.
Zunächst können Sie das cPanel Ihres WordPress Hosts öffnen. Bei Bluehost zum Beispiel können Sie die Website-Einstellungen öffnen.

Danach müssen Sie auf den Tab „Erweitert“ wechseln.
Scrollen Sie von hier aus nach unten zur Option „cPanel“ und klicken Sie auf den Button „Verwalten“.

Sobald das cPanel geöffnet ist, können Sie zum Abschnitt „Dateien“ navigieren.
Klicken Sie nun auf die Option „Dateimanager“.

Als nächstes werden Sie verschiedene Dateien und Ordner auf Ihrer Website sehen.
Die .htaccess-Datei befindet sich im Ordner public_html. Öffnen Sie einfach den Ordner über das Menü auf der linken Seite und scrollen Sie nach unten, um die .htaccess-Datei zu finden.

Sie können dann mit der rechten Maustaste auf die .htaccess-Datei klicken und die Option „Bearbeiten“ wählen, um alle Probleme zu beheben.
Hinweis: Wenn Sie Ihre .htaccess-Datei nicht finden können, lesen Sie unsere Anleitung, wie Sie die .htaccess-Datei in WordPress finden.
Als Nächstes wird ein Popup-Fenster geöffnet, das Sie darauf hinweist, dass Sie die Originaldatei vor der Bearbeitung sichern sollten. Klicken Sie nun auf den Button „Bearbeiten“.

In der nächsten Ansicht sehen Sie den Editor für die .htaccess-Datei.
Hier können Sie Änderungen vornehmen und die Datei korrigieren. Sie können zum Beispiel nach Tippfehlern, falscher Syntax oder inkompatiblem Code suchen, die Fehler verursachen können.

Eine weitere Option für den Zugriff auf die Datei ist die Verwendung eines FTP-Clients (File Transfer Protocol).
Sie finden die Datei im Stammverzeichnis. Klicken Sie einfach mit der rechten Maustaste auf die .htaccess-Datei und dann auf die Option „Anzeigen/Bearbeiten“.

Wenn Sie noch nie mit FTP gearbeitet haben, lesen Sie bitte unsere Anleitung, wie Sie FTP zum Uploaden von Dateien in WordPress verwenden.
Anschließend können Sie die Datei in der Notepad-Software auf Ihrem Computer bearbeiten.

Sobald Sie die .htaccess-Datei korrigiert haben, können Sie sie mit Hilfe des FTP-Dienstes wieder in das Stammverzeichnis hochladen.
2. Reparieren Sie die .htaccess-Datei mit einem Plugin
Wenn Sie das WordPress-Dashboard anzeigen können, können Sie die .htaccess-Datei auch mit einem Plugin wie All in One SEO (AIOSEO) aufrufen und bearbeiten.
Es ist das beste SEO Plugin für WordPress. Es hilft Ihnen, Ihre Website ohne technische Kenntnisse für Suchmaschinen zu optimieren. Das Plugin bietet verschiedene Werkzeuge, darunter einen robots.txt Editor, einen .htaccess Editor, Datenbank-Tools und mehr.
Zu Beginn müssen Sie das AIOSEO Plugin installieren und aktivieren. Wenn Sie Hilfe benötigen, lesen Sie bitte unsere Anleitung zur Installation eines WordPress Plugins.
Nach der Aktivierung sehen Sie die Ansicht zur Begrüßung und den AIOSEO Einrichtungsassistenten. Klicken Sie einfach auf den „Let’s Get Started“-Button und folgen Sie den Anweisungen auf dem Bildschirm.

Weitere Einzelheiten finden Sie in unserer Anleitung zur korrekten Einrichtung von All in One SEO für WordPress.
Als Nächstes können Sie im WordPress Adminpanel zu All in One SEO “ Tools gehen und zum Tab ‚.htaccess Editor‘ wechseln, um den Inhalt der Datei zu bearbeiten.

Wenn Sie die Änderungen vorgenommen und die Datei korrigiert haben, klicken Sie einfach auf den Button „Änderungen speichern“ am oberen Rand.
Häufig zu behebende Probleme in der WordPress .htaccess-Datei
Da Sie nun wissen, wo Sie die .htaccess-Datei finden und wie Sie sie bearbeiten können, wollen wir uns nun verschiedene Probleme ansehen, die Sie in der Datei beheben können.
1. Behebung von 500 internen Server Fehlern
Ein interner Serverfehler 500 in WordPress ist eine allgemeine Fehlermeldung, die anzeigt, dass der Server auf ein unerwartetes Problem gestoßen ist und Ihre Anfrage nicht bearbeiten konnte. Es ist wie eine kryptische Nachricht von Ihrer Website, die besagt, dass etwas schief gelaufen ist, aber sie gibt keine genauen Details darüber an, was.
Je nachdem, welche Webserver-Software(Nginx oder Apache) Ihre Website verwendet, sieht die Fehlermeldung auch anders aus. So sieht es zum Beispiel aus, wenn Sie Ngnix und Google Chrome verwenden.

Dieser Fehler kann durch eine beschädigte .htaccess-Datei verursacht werden. Sie können den Fehler beheben, indem Sie die vorhandene Datei durch eine neue Datei ersetzen.
Greifen Sie einfach mit einem FTP-Client auf den Stammordner Ihrer Website zu. Benennen Sie dann die aktuelle .htaccess-Datei um, damit sie als Backup verfügbar ist und von WordPress nicht erkannt wird. Danach erstellen Sie eine neue Datei in dem Verzeichnis und benennen sie als „.htaccess“-Datei.

Öffnen Sie nun die neue Datei und bearbeiten Sie sie.
Geben Sie nun den folgenden Code in die Datei ein:
# BEGIN WordPress
<IfModule mod_rewrite.c>
RewriteEngine On
RewriteBase /
RewriteRule ^index.php$ - [L]
RewriteCond %{REQUEST_FILENAME} !-f
RewriteCond %{REQUEST_FILENAME} !-d
RewriteRule . /index.php [L]
</IfModule>
# END WordPress
Weitere Einzelheiten finden Sie in unserer vollständigen Anleitung zur Behebung des Fehlers „500 internal server“ in WordPress.
2. Behebung des Fehlers „Zu viele Umleitungen
Der Fehler „Zu viele Weiterleitungen“ tritt normalerweise aufgrund einer falsch konfigurierten Weiterleitung in WordPress auf. Dies führt zu einer Umleitungsschleife, und Sie sehen diesen Fehler im Browser.

Eine Möglichkeit, dieses Problem zu beheben, besteht darin, die .htaccess-Datei im Stammverzeichnis zurückzusetzen.
Zunächst müssen Sie das Stammverzeichnis Ihrer Website mit einem FTP-Client oder einem Dateimanager aufrufen. Suchen Sie dann die .htaccess-Datei und löschen Sie sie. Versuchen Sie nun, Ihre Website zu besuchen, um zu sehen, ob der Fehler bei der Weiterleitung behoben ist.
Da Sie gerade die .htacess-Datei entfernt haben, müssen Sie sie neu erstellen. WordPress erstellt sie automatisch für Sie. Um dies sicherzustellen, besuchen Sie einfach die Seite Einstellungen “ Permalinks im WordPress-Dashboard und klicken Sie unten auf den Button „Änderungen speichern“.

Weitere Möglichkeiten, das Problem zu beheben, finden Sie in unserer Anleitung zur Behebung des Fehlers zu viele Weiterleitungen in WordPress.
3. Beiträge korrigieren, die einen 404 Fehler liefern
Ein weiteres Problem, das Sie mit Hilfe der .htaccess-Datei beheben können, sind Beiträge, die mit 404-Fehlern veröffentlicht werden. Normalerweise kann eine beschädigte oder fehlende .htaccess-Datei diesen Fehler verursachen.
Um dieses Problem zu beheben, müssen Sie die Datei im Stammverzeichnis aktualisieren und die Berechtigungen für die Datei ändern. Suchen Sie die Datei mit einem FTP-Client, klicken Sie mit der rechten Maustaste auf die Datei und wählen Sie die Option „Berechtigungen für Dateien“.

Als nächstes sehen Sie verschiedene Einstellungen, die Sie für die .htaccess-Datei ändern können.
Ändern Sie die Berechtigungen und geben Sie in die Box „Numerischer Wert“ die Zahl „666“ ein, um die Datei schreibbar zu machen. Klicken Sie abschließend auf den Button „OK“.

Weitere Möglichkeiten zur Behebung des Problems und vollständige Schritte finden Sie in unserer Anleitung zur Behebung von WordPress-Beiträgen, die einen 404-Fehler aufweisen.
Es gibt viele andere Fehler, die auf Ihrer Website auftreten können, und möglicherweise müssen Sie die .htaccess-Datei korrigieren. Sehen Sie sich unsere vollständige Liste der häufigsten WordPress-Fehler an und wie Sie sie beheben können.
Bonus: Beauftragen Sie eine WordPress-Support-Agentur
Die Arbeit mit einer .htaccess-Datei kann knifflig sein, da sie manchmal die Bearbeitung von Code erfordert und der Zugriff auf die Datei für Anfänger sehr anstrengend sein kann.
Hier kann Ihnen eine WordPress-Wartungs- und Support-Agentur weiterhelfen. Sie können WordPress-Experten beauftragen, die die .htaccess-Datei korrigieren und alles für Sie erledigen können.
Wir bieten zum Beispiel Premium WordPress Support Dienste an. Gegen eine einmalige Gebühr können unsere Experten Fehler und andere Probleme auf Ihrer Website beheben, einschließlich Probleme mit .htaccess.

Wenn Sie jedoch fortlaufende Hilfe benötigen, könnte unser WPBeginner Pro Maintenance Service die bessere Wahl sein.
Wir haben über 16 Jahre Erfahrung und haben mehr als 100.000 Benutzern mit WordPress geholfen und ihre Websites repariert.

Unser Team von Fachleuten ist rund um die Uhr verfügbar, um sicherzustellen, dass Ihre Website ordnungsgemäß funktioniert. Wir prüfen, ob die .htaccess-Datei richtig konfiguriert ist oder was behoben werden muss, damit Ihre Besucher eine großartige Website-Erfahrung haben.
Außerdem erhalten Sie Zugang zu den wichtigsten Wartungsaufgaben wie Backups, Sicherheitsupdates, Plugin-Problembehandlung, individuelle Anpassung von Themes und Support auf Abruf.
Sie können auch andere Dienste für Ihre WordPress-Website erhalten. Sehen Sie unsere vollständige Liste der WPBeginner Pro Dienste.
Zusätzliche Ressourcen für die WordPress .htaccess-Datei
- Wie man WordPress daran hindert, die .htaccess-Datei zu überschreiben
- Begrenzung des IP-Zugriffs auf die Datei wp-login.php in WordPress
- Die nützlichsten .htaccess-Tricks für WordPress
- Wie man eine Seite oder URL in WordPress umleitet (2 Methoden)
- Wie man einen fatalen Fehler behebt: Maximale Ausführungszeit in WordPress überschritten
Wir hoffen, dass dieser Artikel Ihnen geholfen hat, die WordPress .htaccess-Datei zu reparieren. Vielleicht interessieren Sie sich auch für unseren Leitfaden zu eCommerce-Wartungstipps und unsere Expertenauswahl der besten WordPress-Supportagenturen.
Wenn Ihnen dieser Artikel gefallen hat, dann abonnieren Sie bitte unseren YouTube-Kanal für WordPress-Videotutorials. Sie können uns auch auf Twitter und Facebook finden.




Syed Balkhi says
Hey WPBeginner readers,
Did you know you can win exciting prizes by commenting on WPBeginner?
Every month, our top blog commenters will win HUGE rewards, including premium WordPress plugin licenses and cash prizes.
You can get more details about the contest from here.
Start sharing your thoughts below to stand a chance to win!