Le fichier .htaccess de votre site est un fichier minuscule mais important qui s’exécute en coulisse et qui définit les instructions de votre serveur.
Ce fichier indique comment gérer des éléments tels que les permaliens et les mesures de sécurité. Malheureusement, ce fichier peut être corrompu pour diverses raisons, ce qui entraîne des problèmes tels que des liens brisés ou un écran blanc de la mort.
Notre expérience dans l’industrie WordPress nous a appris que la modification du fichier peut être délicate, en particulier pour les débutants. Mais ne vous inquiétez pas, nous vous apprendrons à accéder facilement au fichier et à apporter des modifications pour résoudre tout problème.
Dans cet article, nous allons vous expliquer comment corriger le fichier .htaccess de WordPress.
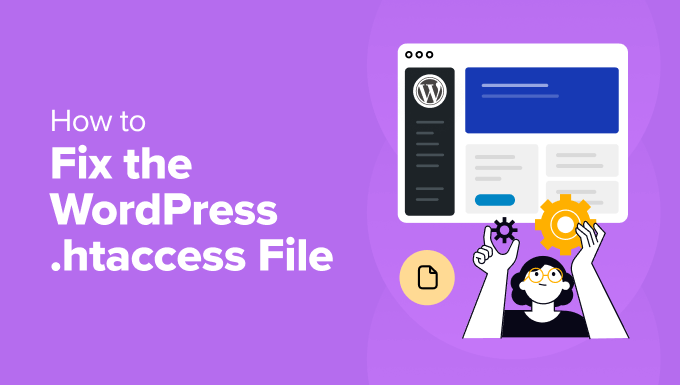
Voici un aperçu rapide de tout ce que nous allons aborder dans ce guide. Vous pouvez cliquer sur les liens ci-dessous pour accéder à n’importe quelle section :
Qu’est-ce que le fichier .htaccess ?
Le fichier .htaccess est un fichier de configuration masqué qui joue un rôle essentiel dans le fonctionnement de votre site WordPress. Il s’agit essentiellement d’un ensemble d’instructions pour le serveur web Apache, le logiciel qui est généralement exécuté par votre hébergeur WordPress.
L’une de ses fonctions cœurs consiste à créer des URL simples/simples d’utilisation pour vos publications et pages de blog. Il s’agit des adresses propres et descriptives que vous voyez dans la barre de votre navigateur au lieu de longues chaînes cryptiques.
Vous pouvez également utiliser un fichier .htaccess pour configurer des mesures de sécurité telles que la protection par mot de passe de certains répertoires ou le blocage des tentatives d’accès à partir d’adresses IP suspectes.
En outre, certaines extensions utilisent .htaccess pour mettre en cache, ce qui peut améliorer la vitesse de chargement de votre site.
Cela dit, examinons quelques signes qui indiquent que votre fichier .htaccess a besoin d’être corrigé.
Comment savoir si votre fichier .htaccess est corrompu ?
Le fichier .htaccess peut être corrompu pour plusieurs raisons. Il peut s’agir d’un conflit entre extensions en conflit, de modifications accidentelles ou même d’un problème de serveur.
Voici quelques notifications que vous pourriez remarquer sur votre site WordPress et qui suggèrent que le fichier .htaccess est défectueux :
- Liens brisés : Un lien brisé se produit lorsque l’utilisateur n’est conduit nulle part ou qu’il voit des messages d’erreur étranges.
- L’écran blanc de la mort : C’est lorsque votre site n’affiche rien d’autre qu’un écran blanc.
- Les extensions ne fonctionnent pas correctement : Certaines extensions dépendent d’instructions spécifiques dans le fichier .htaccess pour fonctionner correctement, mais en raison d’une erreur, elles ne fonctionnent pas comme prévu.
Voyons maintenant les différentes façons d’accéder au fichier .htaccess et de le modifier dans WordPress.
Comment accéder et corriger le fichier .htaccess dans WordPress
Le fichier .htaccess est situé dans le répertoire racine de votre site. Il existe différentes façons d’accéder à ce fichier et de le modifier.
Par exemple, vous pouvez utiliser le cPanel du fournisseur d’hébergement et accéder au fichier à l’aide du gestionnaire de fichiers. Vous pouvez également vous connecter à votre site à l’aide d’un client FTP et voir les différents fichiers et dossiers. Une autre solution consiste à utiliser une extension pour voir et modifier le contenu du fichier .htaccess.
Astuce : Avant de modifier le fichier .htaccess, il est préférable de créer une sauvegarde de votre site WordPress. Vous pourrez ainsi le restaurer facilement en cas de problème. Pour plus de détails, veuillez consulter notre guide sur la sauvegarde d’un site WordPress.
Examinons chacune de ces méthodes en détail.
1. Corrigez le fichier .htaccess à l’aide du gestionnaire de fichiers ou du client FTP
Si vous ne pouvez pas accéder au Tableau de bord WordPress, vous pouvez utiliser un gestionnaire de fichiers ou un service FTP pour localiser le fichier .htaccess.
Pour commencer, vous pouvez ouvrir le cPanel de votre hébergeur WordPress. Par exemple, chez Bluehost, vous pouvez ouvrir les Réglages du site.

Ensuite, vous devez passer à l’onglet « Avancé ».
Défilez ensuite vers le bas jusqu’à l’option « cPanel » et cliquez sur le bouton « Gérer ».

Une fois le cPanel ouvert, vous pouvez naviguer jusqu’à la section « Fichiers ».
Cliquez sur l’option « Gestionnaire de fichiers ».

Ensuite, vous verrez différents fichiers et dossiers sur votre site.
Le fichier .htaccess est situé dans le dossier public_html. Il suffit d’ouvrir le dossier à partir du menu de gauche et de défiler vers le bas pour trouver le fichier .htaccess.

Vous pouvez ensuite cliquer avec le bouton droit de la souris sur le fichier .htaccess et sélectionner la faculté de le modifier pour corriger les modifications éventuelles.
Note : Si vous ne trouvez pas votre fichier .htaccess, consultez notre guide sur la façon de trouver le fichier .htaccess dans WordPress.
Une fenêtre surgissante s’ouvre ensuite, vous avertissant de sauvegarder le fichier original avant de le modifier. Allez-y et cliquez sur le bouton « Modifier ».

L’écran suivant affiche l’éditeur/éditrices du fichier .htaccess.
Vous pouvez y apporter des modifications et corriger le fichier. Par exemple, vous pouvez vérifier qu’il n’y a pas de fautes de frappe, de syntaxe incorrecte ou de code incompatible susceptible de provoquer des erreurs.

Une autre option pour accéder au fichier est d’utiliser un client FTP (protocole de transfert de fichiers).
Vous trouverez ce fichier dans le répertoire racine. Cliquez simplement avec le bouton droit de la souris sur le fichier .htaccess et cliquez sur l’option « Voir/Modifier ».

Si vous n’avez jamais utilisé le protocole FTP, veuillez consulter notre guide sur l’utilisation du protocole FTP pour téléverser des fichiers sur WordPress.
Vous pouvez ensuite modifier le fichier dans le logiciel Notepad de votre ordinateur.

Une fois le fichier .htaccess corrigé, vous pouvez le téléverser dans le répertoire racine à l’aide du service FTP.
2. Corrigez le fichier .htaccess à l’aide d’une extension
Si vous êtes en mesure de voir le tableau de bord WordPress, une autre façon d’accéder au fichier .htaccess et de le modifier est d’utiliser une extension comme All in One SEO (AIOSEO).
C’est la meilleure extension SEO pour WordPress. Il vous aide à optimiser votre site pour les moteurs de recherche sans aucune connaissance technique. L’extension propose divers outils, notamment un éditeur de robots.txt, un éditeur de .htaccess, des outils de base de données, et bien plus encore.
Pour commencer, vous devrez installer et activer l’extension AIOSEO. Si vous avez besoin d’aide, veuillez consulter notre guide sur l’installation d’une extension WordPress.
Une fois activé, vous verrez apparaître l’écran de bienvenue et l’assistant de configuration de l’AIOSEO. Cliquez simplement sur le bouton « Premiers pas » et suivez les instructions à l’écran.

Pour plus de détails, veuillez consulter notre guide sur la façon de configurer correctement All in One SEO pour WordPress.
Ensuite, vous pouvez vous rendre dans All in One SEO » Tools à partir du panneau d’administration de WordPress et passer à l’onglet ‘.htaccess Editor’ pour modifier le contenu du fichier.

Une fois les modifications apportées et le fichier corrigé, il suffit de cliquer sur le bouton « Enregistrer les modifications » en haut de la page.
Problèmes courants à corriger dans le fichier .htaccess de WordPress
Maintenant que vous savez où trouver le fichier .htaccess et comment le modifier, examinons les différentes modifications que vous pouvez corriger dans ce fichier.
1. Corrigé l’erreur 500 du serveur interne
Une erreur de serveur interne 500 dans WordPress est un message d’erreur général qui indique que le serveur a rencontré un problème inattendu et n’a pas pu répondre à votre demande. C’est comme un message cryptique de votre site disant que quelque chose s’est mal passé, mais il ne donne pas de détails spécifiques sur ce qui.
Le message d’erreur se présente également différemment selon le logiciel de serveur web(NGINX ou Apache) utilisé par votre site. Par exemple, voici à quoi il ressemble lorsque vous utilisez Ngnix et Google Chrome.

Cette erreur peut être causée par un fichier .htaccess corrompu. Vous pouvez corriger l’erreur en remplaçant le fichier existant par un nouveau.
Accédez simplement au dossier racine de votre site à l’aide d’un client FTP. Ensuite, renommez le fichier .htaccess actuel afin qu’il soit disponible en tant que sauvegarde et que WordPress ne puisse pas le reconnaître. Ensuite, créez un nouveau fichier dans le répertoire et nommez-le fichier ‘.htaccess’.

Ouvrez le nouveau fichier et modifiez-le.
Saisissez le code suivant dans le fichier :
# BEGIN WordPress
<IfModule mod_rewrite.c>
RewriteEngine On
RewriteBase /
RewriteRule ^index.php$ - [L]
RewriteCond %{REQUEST_FILENAME} !-f
RewriteCond %{REQUEST_FILENAME} !-d
RewriteRule . /index.php [L]
</IfModule>
# END WordPress
Pour plus de détails, Veuillez consulter notre guide terminé sur comment corriger l’erreur 500 internal server dans WordPress.
2. Corrigé de l’erreur Trop de redirections
L' » erreur trop de redirections » se produit généralement en raison d’un problème de redirection mal configuré dans WordPress. Cela prospecte une boucle de redirection, et vous verrez cette erreur dans le navigateur web.

L’une des façons de corriger ce problème est de réinitialiser le fichier .htaccess dans le répertoire racine.
Tout d’abord, vous devez vous rendre dans le répertoire racine de votre site à l’aide d’un client FTP ou d’un gestionnaire de fichiers. Ensuite, localisez le fichier .htaccess et supprimez-le. Maintenant, essayez de visiter votre site pour voir si l’erreur de redirection est corrigée.
Puisque vous venez de supprimer le fichier .htacess, vous devez le recréer. WordPress en crée automatiquement un pour vous. Pour vous en assurer, il vous suffit de vous rendre sur la page Réglages » Permaliens du tableau de bord WordPress et de cliquer sur le bouton » Enregistrer les modifications » en bas.

Pour connaître d’autres façons de corriger le problème, Veuillez consulter notre guide sur la façon de corriger l’erreur trop de redirections dans WordPress.
3. Corrigé des publications renvoyant l’erreur 404
Un autre problème que vous pouvez corriger grâce au fichier .htaccess est celui des publications qui renvoient des erreurs 404. En général, un fichier .htaccess corrompu ou manquant peut être à l’origine de cette erreur.
Pour résoudre ce problème, vous devrez mettre à jour le fichier à partir du répertoire racine et modifier les droits du fichier. Il vous suffit de localiser le fichier à l’aide d’un client FTP, de cliquer avec le bouton droit de la souris sur le fichier, puis de sélectionner l’option « Droits du fichier ».

Ensuite, vous verrez différents réglages à modifier pour le fichier .htaccess.
Rendez le fichier accessible en écriture en modifiant ses droits et en saisissant ‘666’ dans la case ‘Valeur numérique’. Une fois que c’est fait, cliquez sur le bouton « OK ».

Pour plus de moyens de corriger le problème et les étapes terminées, vous pouvez consulter notre guide sur la façon de corriger les publications WordPress renvoyant l’erreur 404.
Il y a beaucoup d’autres erreurs qui peuvent se produire sur votre site, et vous pourriez avoir besoin de corriger le fichier .htaccess. Consultez notre liste terminée des erreurs WordPress les plus courantes et la manière de les corriger.
Bonus : Faire appel à une agence de support WordPress
L’utilisation d’un fichier .htaccess peut s’avérer délicate, car elle implique parfois de modifier le code, et l’accès au fichier peut s’avérer stressant pour les débutants.
C’est là qu’une agence de maintenance et de support WordPress peut vous aider. Vous pouvez engager des experts WordPress qui peuvent corriger le fichier .htaccess et s’occuper de tout pour vous.
Par exemple, nous proposons des services de support WordPress Premium. Pour une somme forfaitaire, nos experts peuvent corriger les erreurs et autres problèmes sur votre site, y compris les problèmes avec .htaccess.

Alternativement, si vous recherchez une aide continue, alors nos services de maintenance WPBeginner Pro pourraient être mieux adaptés.
Nous avons plus de 16 ans d’expérience, ayant aidé plus de 100 000 utilisateurs/utilisatrices avec WordPress et corrigé leurs sites.

Notre équipe de professionnels est disponible 24 heures sur 24 et 7 jours sur 7 pour s’assurer que votre site fonctionne correctement. Nous vérifierons si le fichier .htaccess est correctement configuré ou ce qui doit être corrigé pour que vos internautes aient une excellente expérience du site.
Vous aurez également accès aux tâches de maintenance cœur comme les sauvegardes, les mises à jour de sécurité, le dépannage des plugins, la personnalisation des thèmes et le support à la demande.
Vous pouvez également obtenir d’autres services pour votre site WordPress. Voir notre liste terminée des services WPBeginner Pro.
Ressources supplémentaires pour le fichier .htaccess de WordPress
- Comment empêcher WordPress d’écraser le fichier .htaccess
- Comment limiter l’accès par IP à votre fichier wp-login.php dans WordPress
- Les astuces .htaccess les plus utiles pour WordPress
- Comment rediriger une page ou une URL dans WordPress (2 méthodes)
- Comment corriger l’erreur fatale : Temps d’exécution maximum dépassé dans WordPress
Nous espérons que cet article vous a aidé à apprendre comment corriger le fichier .htaccess de WordPress. Vous pouvez également consulter notre support sur les astuces de maintenance e-commerce et notre choix d’experts des meilleures agences de support WordPress.
Si vous avez aimé cet article, veuillez alors vous abonner à notre chaîne YouTube pour obtenir des tutoriels vidéo sur WordPress. Vous pouvez également nous trouver sur Twitter et Facebook.





Syed Balkhi says
Hey WPBeginner readers,
Did you know you can win exciting prizes by commenting on WPBeginner?
Every month, our top blog commenters will win HUGE rewards, including premium WordPress plugin licenses and cash prizes.
You can get more details about the contest from here.
Start sharing your thoughts below to stand a chance to win!