Over the years, we’ve found that allowing users to subscribe to comments in WordPress is a powerful way to boost engagement and increase returning visitors.
By subscribing to comments, users will get email alerts about any new replies. This can encourage discussion or even heated debates and get more engagement on your website.
In this article, we will show you how to allow users to subscribe to comments on your WordPress website.
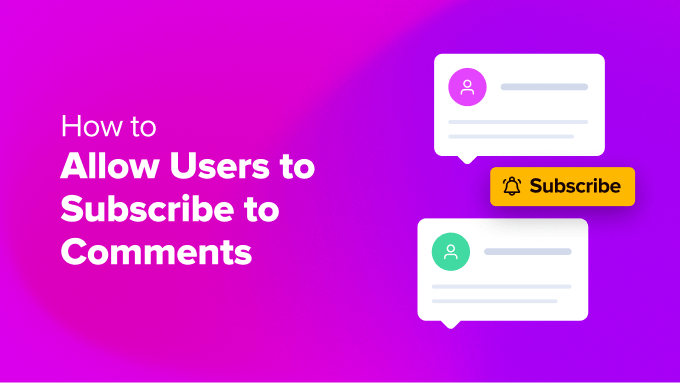
Why Let Users Subscribe to Comments in WordPress?
Allowing people to comment on your WordPress blog is a great way to get more engagement. However, most of the time, users will visit your website, leave a comment, and never return.
By allowing users to subscribe to comments, they will get email alerts whenever someone comments on the same post. This will remind them about their comment and bring them back to your website.
Comment subscription also allows people to follow comment threads that generate a lot of discussions or heated debates.
Sadly, WordPress doesn’t allow visitors to subscribe to comments by default. However, you can easily add this missing feature using a WordPress plugin.
That said, let’s look at how to allow users to subscribe to comments on your WordPress website.
Allow Users to Subscribe to Comments Using Thrive Comments
The easiest way to offer a comment subscription feature is by using the Thrive Comments plugin.
It is the best WordPress comments plugin on the market. Thrive Comments is part of the Thrive Themes suite of plugins and lets users subscribe to comments with a click of a button. Plus, it includes plenty of features to improve comment interaction, including upvote/downvote, comment badges, and more.
For more details, you can see our detailed Thrive Comments review.
First, you will need to visit the Thrive Themes website and sign up for an account.

After creating an account, you can head to the account dashboard.
From here, simply click the ‘Download and install the Thrive Product Manager plugin’ link.

Next, you will need to install the Thrive Product Manager plugin on your WordPress site. If you need help, then please see our guide on how to install a WordPress plugin.
Upon activation, you can go to the Product Manager option from your WordPress dashboard. Here, simply click the ‘Log into my account’ button.

After logging in to your account, you should see the Thrive Product Manager dashboard.
Simply navigate to the ‘Thrive Comments’ plugin, select it, and then click the ‘Install selected products’ button.

Once the plugin is installed, you will see a success message saying, ‘Ready to use’.
Next, you can click the ‘Go to the Thrive Themes Dashboard’ button.

After that, you will see all your Thrive Themes plugins installed on your site.
Simply click on the ‘Thrive Comments’ button.

Setting Up Comment Notifications in Thrive Comments
Next, you will see the Thrive Comments settings.
Go ahead and click on the ‘Notifications’ option.

After that, you will need to connect an email delivery service to send notifications to comment subscribers.
Simply click the ‘+ Add new’ button.

Next, you will need to select an email marketing service to connect with Thrive Comments.
Go ahead and click the ‘+ Add new Connection’ option.

From here, you should see a dropdown menu with different email tools.
Simply click the dropdown menu and select the email delivery service you’d like to connect.

Thrive Comments will then ask you to enter the API key or API Token for your chosen tool.
You can find the key in your email marketing tool’s dashboard or account area. Do note that the steps to retrieve the API key may be different for each service, so we recommend taking a look at their documentation.

Once you connect the email delivery tool, you will see it as an active connection.
Thrive Comments also lets you customize the comment notification and post notification.
This allows you to edit the default notification messages users will receive when they leave a comment and someone replies to their comment or when a new comment or reply is added to the specific post.

For instance, if you click the ‘Customize Comment Notification’ option, then you can edit the email subject line, content, and more.
There are also notification shortcodes that you can add to the email text, like the site title or comment author’s name.

Similarly, if you click the ‘Customize Post Notification’ option, then you can edit the email that users will get when someone leaves a comment on the thread.
Here, the plugin lets you change the text of the email and use different shortcodes to include more details in the content.

When you are done, simply save your settings by clicking on the ‘Save’ button.
Next, you can visit your WordPress website and scroll down to the comment section under any post or page. You will see the ‘Subscribe to comments’ option at the bottom.
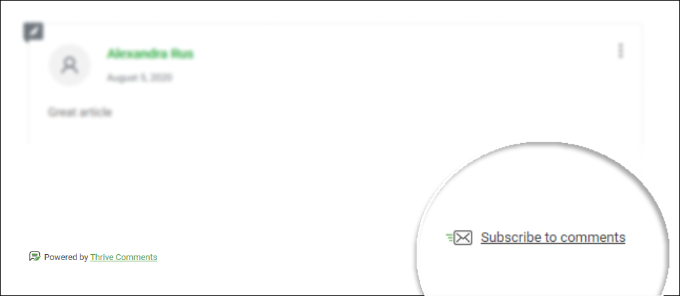
After setting up the plugin, it’s a good idea to subscribe to a comment thread to check that WordPress is sending the emails correctly. If you don’t get any email notifications, then just check out our guide on how to fix the WordPress not sending email issue.
Bonus Tips for Managing Comments in WordPress
Now that you’ve set up a comment subscription option on your site, you can take things one step further and learn more tricks for managing comments.
For instance, you can add Google reCAPTCHA to the comment form and filter spam. Users will have to click the checkbox indicating they are not a robot or select a set of images to pass the test.

Besides that, you can also manage your comment email notifications. WordPress offers default settings to send you an email whenever someone posts a comment or a comment is held for moderation.
However, there are different WordPress plugins that allow you to send notifications to users as well. For example, you can send an email to a user when their comment is approved.
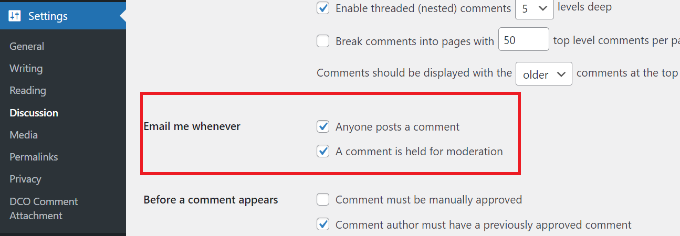
Here are some more helpful resources on WordPress comments:
- Beginner’s guide on how to moderate comments in WordPress
- Tips and tools to combat comment spam in WordPress
- How to highlight the author’s comments in WordPress
- How to style the WordPress comment form
- How to limit comment length in WordPress
- How to Add a Simple User Ranking System for WordPress Comments
- How to Style the WordPress Comment Form (Ultimate Guide)
We hope this article helped you allow your users to subscribe to comments in WordPress. You may also want to check out our guide on how to allow user registration on your WordPress site and our expert picks for the best email marketing services for small businesses.
If you liked this article, then please subscribe to our YouTube Channel for WordPress video tutorials. You can also find us on Twitter and Facebook.





Syed Balkhi says
Hey WPBeginner readers,
Did you know you can win exciting prizes by commenting on WPBeginner?
Every month, our top blog commenters will win HUGE rewards, including premium WordPress plugin licenses and cash prizes.
You can get more details about the contest from here.
Start sharing your thoughts below to stand a chance to win!
harshvardhan kadam says
Sir , i just wondering , Do you Use Same Plugin on this site to allow user comment to subscribe ?
and also can you tell me how to stop spam comments.
, thank you for this amazing post , i will defiently adding this to my site.
WPBeginner Support says
We are using a different plugin currently on WPBeginner but for spam comments we would recommend taking a look at our guide below!
https://www.wpbeginner.com/beginners-guide/vital-tips-and-tools-to-combat-comment-spam-in-wordpress/
Admin
Valerie says
If I want to subscribe users myself where is the Post ID coming from. What is listed on the comment I’m using isn’t working.
WPBeginner Support says
The post ID would come from the post, for finding it properly, we would recommend taking a look at our article below.
https://www.wpbeginner.com/beginners-guide/how-to-find-post-category-tag-comments-or-user-id-in-wordpress/
Admin
Trish says
Thank YOU!
Turns out, that was the ONLY one I had not tried. Not sure if I was able to find in a search… though, it has been awhile ago since I lost my dependable plugin and tried finding a replacement.
Geoffrey says
I wanna try out the subscribe feature
WPBeginner Support says
You can certainly do so!
Admin
Niala says
Thanks for sharing this plugin. Very useful.
WPBeginner Support says
You’re welcome
Admin
Navin Rao says
My God…!! your blog is just a magic, I put any query regarding wordpress in google, your blog comes up…!
I know you have worked hard for years that to happen..
Excellent work…!!
Sourav Biswas says
Thanks for This Post
Joseph says
Long ago I was looking for a similar solution, very grateful to share.
Shanti says
Thanks for sharing this list.
Ramon says
Only testing the plugin
John says
awesome
Debra says
Hi,
I was so excited to try this plugin, however I am having trouble whereas the little box and the line “Notify me of followup comments via e-mail. You can also subscribe without commenting.” is not showing up. Do you have a suggestion or a link that might help?
Thank you in advance
Miguel says
thank so much
Reedyseth says
Hey EDITORIAL STAFF,
Thank you for taking the time to share this and to review the plugin.
I am release two wonderful features (one click unsubscribe and a WYSIWYG editor) on the next update so stay tune.
WPBeginner Support says
Thanks for writing this useful plugin and sharing it with the WordPress community.
Admin
Reedyseth says
Thank you for spreading the word.
Graham Cluley says
Thanks for this guide – I’m going to give it a try.
Santiago says
Could you suggest how to implement this functionality without plugins? i mean, manually?
Sreehari P Raju says
Plugin method more feasible. Coding is complex for this task.
Tosty says
Do you have a translation of the plugin in Dutch? And i tried to translate it .po .mo but i did not work when i uploaded it. I use not a standard theme. Where should ik put the .mo .po? Best Regards, Tosty
WPBeginner Support says
you need to upload the translated files in the plugin directory.
Admin
Ravi says
How can i get this option “Subscribe to WPBeginner Updates (Weekly Email)” with check box like yours.
Any plugin available or any related link you can paste here.
Editorial Staff says
This should answer that:
https://www.wpbeginner.com/blueprint/comments/
Admin
Ravi says
Thank you.
Marlita Hill says
Hi. I run a blog that has lots of authors. I want them to be able to get notified when someone comments on their post and replies to their comments. How can I do that?
Editorial Staff says
Try using this plugin:
http://wordpress.org/plugins/cbnet-multi-author-comment-notification/
Admin
My Own Advisor says
Anyway to delete the “Subscribe to comments feed” rss icon that appears above the “Notify me of followup comments via email” checkbox?
This appears on my site and I’ve seen it on many others.
Thanks so much!
Mark
Editorial Staff says
That’s part of your theme. You’d have to edit the theme file for that. Look in your comments.php file. Another thing you can do is use display: none in css to hide that link.
Admin
Willem says
There is also a Reloaded version of subscribe to comments, why not use that one?
Editorial Staff says
Because this one does the job just fine.
Admin
Theite Herron says
Really very useful tips. Thank you.
I’d like to test if the subscription for followup comments is working, using Twitter sign-in.
Editorial Staff says
Thanks. Did the reply work?
Admin
Theite Herron says
No, unfortunately it didn’t. I was hoping you solved the problem that Twitter doesn’t provide the user’s email address. Twitter doesn’t seem to understand that it’s technically necessary to have a valid email address to send the followup comments to.
What’s the use of signing in with Twitter in order to comment on a blog post if you can’t subscribe to followup comments via email? Well, you can subscribe, but you won’t ever get an email.
The fake-email which is generated (by the API?) would be fine if Twitter forwarded the email to the real email address. I.e. I’m not interested in the real email-address, I just want to offer subscribing to comments not only for people who signed in with Facebook or their name and email address but also if they signed in with Twitter.
Editorial Staff says
Ah that sucks. Will have to talk to twitter about it then.
arsieorgano says
actually, i am looking for manually coding it and adding it on my blog… do you have any?
coolcash4live says
Thank you fro sharing this plugins but it doesn’t have menu where you can use to edit it…how about this?
Stan says
Very nice feature indeed, but as Johan said, what is the best plugin for preventing spam comments?
Stan
Editorial Staff says
Here is the article you should refer to:
https://www.wpbeginner.com/beginners-guide/vital-tips-and-tools-to-combat-comment-spam-in-wordpress/
Admin
Johan Roode says
But what can you do about all those spam comments? CAn you post some tips / advice on which plugins to use to minimise the spam comments?
Editorial Staff says
Will have an article coming up soon about that as per your request
Admin
Nadia says
Thanks for this nice tip.