.htaccess-filen på din website är en liten men viktig fil som körs bakom kulisserna och gillar instruktioner för din server.
Filen talar om hur man ska hantera saker som permalänkar och säkerhetsåtgärder. Tyvärr kan den här filen bli skadad av olika skäl, vilket leder till issues som gillar brutna links eller en vit vy av döden.
Vår erfarenhet inom WordPress branschen har lärt oss att det kan vara svårt att editera filen, särskilt för Beginnare. Men oroa dig inte, vi ska lära dig hur du enkelt kommer åt filen och gör ändringar för att lösa eventuella issues.
I den här artikeln går vi igenom hur du fixar WordPress .htaccess-filen.
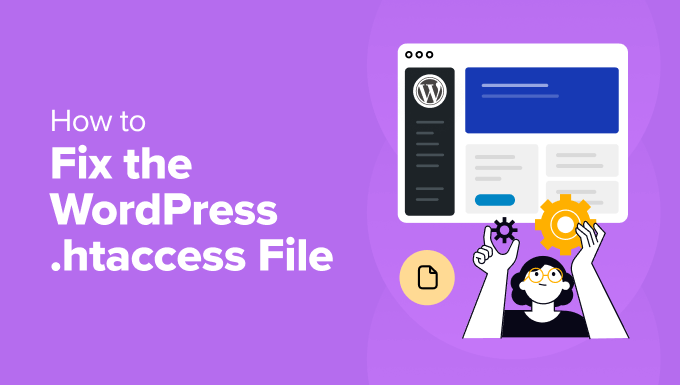
Här är en snabb översikt över allt vi kommer att täcka i den här guiden. Du kan klicka på länkarna under för att hoppa till valfri section:
Vad är .htaccess-filen?
.htaccess-filen är en dold konfigurationsfil som spelar en viktig roll för hur din WordPress site fungerar. Det är i huvudsak en uppsättning instruktioner för Apache web server, den programvara som vanligtvis körs av ditt WordPress webbhotell.
En av dess core-funktioner är att skapa användarvänliga URL:er för dina blogginlägg och pages. Det är de rena och beskrivande adresserna som du ser i fältet i din webbläsare istället för långa, kryptiska strängar.
Du kan också använda en .htaccess-fil för att ställa in säkerhetsåtgärder som att skydda vissa kataloger med password eller blockera åtkomstförsök från misstänkta IP-adresser.
Dessutom använder vissa tillägg .htaccess för att implementera caching, vilket kan förbättra hastigheten för att ladda din site.
Med det sagt, låt oss titta på några av de tecken som skulle berätta att din .htaccess-fil behöver fixas.
Så här vet du om din .htaccess-fil är skadad
.htaccess-filen kan bli skadad av några olika skäl. Det kan bero på en konflikt med ett plugin, oavsiktliga edits eller till och med ett fel på servern.
Här är några tecken som du kan notera på din WordPress site som tyder på att .htaccess-filen är trasig:
- Brutna länkar: En bruten link uppstod när användaren inte kommer någonstans eller får konstiga message.
- Dödens vita vy: Detta är när din website inte visar något annat än en tom vit vy.
- Tillägg fungerar inte korrekt: Vissa tillägg är beroende av specifika instruktioner i .htaccess-filen för att fungera korrekt, men på grund av ett error fungerar de inte som de är avsedda.
Låt oss nu titta på olika sätt som du kan komma åt och editera .htaccess-filen i WordPress.
Så här kommer du åt och fixar .htaccess-filen i WordPress
.htaccess-filen är placerad i root directory på din website. Det finns olika sätt att komma åt och editera filen.
Instance, you can use the hosting provider’s cPanel and access the file using the File Manager. You can also connect to your site using an FTP client and view different files and folders. Ett annat sätt är att använda ett tillägg för att viewa och editera innehållet i .htaccess-filen.
Pro tips: Innan du editerar .htaccess-filen är det bäst att skapa en backup av din WordPress website. På så sätt kan du enkelt återställa den om något skulle gå fel. För mer detaljer, vänligen se vår guide om hur du säkerhetskopierar en WordPress website.
Låt oss titta på var och en av dessa metoder i detalj.
1. Fix .htaccess-fil med filhanterare eller FTP-klient
Om du inte kan komma åt WordPress dashboard kan du använda en filhanterare eller FTP-tjänst för att lokalisera .htaccess-filen.
Till att börja med kan du öppna cPanel på ditt webbhotell för WordPress. I Bluehost kan du till exempel öppna inställningarna för website.

Efter det måste du byta till tabben ”Advanced”.
Här rullar du ner till alternativet ”cPanel” och klickar på knappen ”Hantera”.

När cPanel har öppnats kan du navigera till section ”Files”.
Gå vidare och klicka på alternativet ”File Manager”.

Därefter kommer du att se olika filer och foldrar på your website.
.htaccess-filen är placerad i mappen public_html. Öppna bara foldern från menyn till vänster och rulla ner för att hitta .htaccess-filen.

Du kan sedan högerklicka på .htaccess-filen och välja alternativet ”Edit” för att fixa eventuella issues.
Note: Om du inte hittar din .htaccess-fil kan du läsa vår guide om hur du hittar .htaccess-filen i WordPress.
Därefter öppnas en popup som varnar dig för att säkerhetskopiera originalfilen innan du redigerar. Gå vidare och klicka på knappen ”Edit”.

På nästa vy ser du Editorn för .htaccess-filen.
Här kan du göra ändringar och fixa filen. Du kan t.ex. kontrollera om det finns stavfel, felaktig syntax eller inkompatibel kod som kan orsaka error.

Ett annat alternativ är att använda en FTP-klient (File Transfer Protocol) för att komma åt filen.
Du hittar filen i root directory. Högerklicka bara på .htaccess-filen och klicka på alternativet ”View/Edit”.

Om du inte har använt FTP tidigare, vänligen se vår guide om hur du använder FTP för att uploada filer till WordPress.
Därefter kan du editera filen i programmet Notepad på din dator.

När du har fixat .htaccess-filen kan du uploada den tillbaka till rotkatalogen med hjälp av FTP-tjänsten.
2. Fixa .htaccess-filen med hjälp av ett plugin
Om du kan view the WordPress dashboard, så är ett annat sätt att komma åt och redigera .htaccess-filen att använda ett plugin som All in One SEO (AIOSEO).
Det är det bästa tillägget för sökmotorsoptimering för WordPress. Det hjälper dig att optimera din site för search engines utan någon teknisk kunskap. Pluginet erbjuder olika verktyg, inklusive en Robots.txt editor, en .htaccess editor, database tools, med mera.
För att börja måste du installera och aktivera pluginet AIOSEO. Om du behöver hjälp, vänligen se vår guide om hur du installerar ett plugin för WordPress.
När du aktiveras kommer du att se välkomstvyn och AIOSEO:s Setup Wizard. Klicka bara på knappen ”Kom igång” och följ instruktionerna på skärmen.

För mer detaljer, vänligen se vår guide om hur du ställer in All in One SEO för WordPress korrekt.
Därefter kan du heada till All in One SEO ” Tools från WordPress adminpanel och växla till fliken ’.htaccess Editor’ för att redigera filens innehåll.

När du har gjort ändringar och fixat filen klickar du helt enkelt på knappen ”Save Changes” högst upp.
Vanliga issues att fixa i WordPress .htaccess-fil
Nu när du vet var du hittar .htaccess-filen och hur du redigerar den, låt oss titta på olika issues som du kan fixa i filen.
1. Fixa 500 Internal Server Error
Ett 500 internt serverfel i WordPress är ett allmänt error message som indikerar att servern stötte på ett oväntat problem och inte kunde uppfylla din request. Det gillar ett kryptiskt message från din website som säger att något gick fel, men det ger inga specifika detaljer om vad.
The error message looks also different depending on the web server software(Nginx or Apache) your site uses. Så här ser det till exempel ut när du använder Nginx och Google Chrome.

Detta error kan orsakas av en skadad .htaccess-fil. Du kan fixa erroret genom att ersätta den befintliga filen med en new.
Du behöver bara komma åt din websites root folder med en FTP-klient. Byt sedan namn på den aktuella .htaccess-filen så att den är tillgänglig som backup och WordPress inte kan känna igen den. Därefter skapar du en new fil i directory och döper den till en ’.htaccess’-fil.

Öppna nu den new filen och edit den.
Fortsätt och enter följande kod i filen:
# BEGIN WordPress
<IfModule mod_rewrite.c>
RewriteEngine On
RewriteBase /
RewriteRule ^index.php$ - [L]
RewriteCond %{REQUEST_FILENAME} !-f
RewriteCond %{REQUEST_FILENAME} !-d
RewriteRule . /index.php [L]
</IfModule>
# END WordPress
För mer detaljer, vänligen se vår kompletta guide om hur man fixar 500 internal server error i WordPress.
2. Fixa Error Too Many Redirects Issue
”Error too many redirects” uppstod vanligtvis på grund av en felkonfigurerad issue för redirects i WordPress. Detta leder till en redirect-loop och du ser detta error i din web browser.

Ett sätt att fixa detta problem är att återställa .htaccess-filen i root directory.
Först måste du besöka rotkatalogen på din webbplats med hjälp av en FTP-klient eller File Manager. Därefter lokaliserar du .htaccess-filen och tar bort den. Försök nu att besöka din website för att se om redirect error är fixat.
Eftersom du just har tagit bort .htacess-filen måste du återskapa den. WordPress skapar automatiskt en åt dig. För att se till att den gör det, besök bara Settings ” Permalinks page från WordPress dashboard och klicka på knappen ”Save Changes” längst ner.

För att lära dig mer om hur du fixar problemet, vänligen se vår guide om hur du fixar error too many redirects issue i WordPress.
3. Fix Fix Posts Returning 404 Error
Ett annat problem som du kan fixa genom .htaccess-filen är att posterna returnerar 404 error. Vanligtvis kan en skadad eller saknad .htaccess-fil orsaka detta error.
För att lösa det här problemet måste du updating filen från rotkatalogen och ändra filens behörigheter. Leta upp filen med en FTP-klient, högerklicka på filen och välj sedan alternativet ”File permissions”.

Därefter kommer du att se olika Settings som du kan ändra för .htaccess-filen.
Gå vidare och gör filen skrivbar genom att ändra dess behörigheter och enter ’666’ i boxen ’Numeriskt värde’. När det är gjort klickar du på knappen ”OK”.

För fler sätt att fixa problemet och fullständiga steg, kanske du vill se vår guide om hur man fixar WordPress-poster som returnerar 404 error.
Det finns många andra error som kan uppkomma på din site, och du kan behöva fixa .htaccess-filen. Se vår completed lista över de vanligaste WordPress-felen och hur du fixar dem.
Bonus: Anlita en supportbyrå för WordPress
Att arbeta med en .htaccess-fil kan vara knepigt eftersom det ibland innebär att man måste editera kod, och att komma åt filen kan vara stressande för Beginnare.
Det är här en WordPress underhålls- och supportbyrå kan hjälpa dig. Du kan anlita WordPress-experter som kan fixa .htaccess-filen och hantera allt åt dig.
Vi erbjuder till exempel Premium WordPress Support Services. För en engångsavgift kan våra experter fixa error och andra issues på din website, inklusive problem med .htaccess.

Alternativt, om du letar efter kontinuerlig hjälp, kan våra WPBeginner Pro Maintenance Services passa bättre.
Vi har över 16 års erfarenhet och har hjälpt 100 000+ användare med WordPress och fixat deras webbplatser.

Vårt professionella team är available 24/7 för att se till att din site fungerar som den ska. Vi kontrollerar om .htaccess-filen är korrekt konfigurerad eller vad som behöver fixas så att dina besökare får en bra upplevelse av din website.
Du får också tillgång till core-underhållsuppgifter som gillar backups, säkerhetsuppdateringar, plugin troubleshoot, theme customize och on-demand support.
Du kan också få andra tjänster för din WordPress website. Se vår kompletta lista över WPBeginners Pro-tjänster.
Ytterligare resurser för WordPress .htaccess-filen
- Så här hindrar du WordPress från att skriva över .htaccess-filen
- Så här limitar du IP-åtkomst till din wp-login.php-fil i WordPress
- De mest användbara .htaccess-tricken för WordPress
- Hur man redirectar en page eller URL i WordPress (2 metoder)
- Hur man Fixar Fatal Error: Maximal exekveringstid överskriden i WordPress
Vi hoppas att den här artikeln hjälpte dig att lära dig hur du fixar WordPress .htaccess-fil. Du kanske också vill se vår guide om underhållstips för ecommerce och vårt expertval av de bästa supportguiderna för WordPress.
If you liked this article, then please subscribe to our YouTube Channel for WordPress video tutorials. You can also find us on Twitter and Facebook.





Syed Balkhi says
Hey WPBeginner readers,
Did you know you can win exciting prizes by commenting on WPBeginner?
Every month, our top blog commenters will win HUGE rewards, including premium WordPress plugin licenses and cash prizes.
You can get more details about the contest from here.
Start sharing your thoughts below to stand a chance to win!